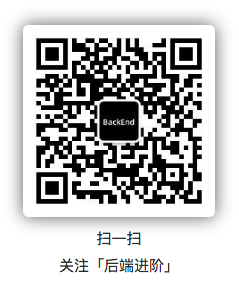现在工作上有大部分时间都在终端上,需要经常在终端部署项目,查看日志,找 bug,所以写一篇 ssh 连接远程终端的文章,以此记录一下整个配置过程,因为自己也是一个健忘的人,在此过程中也涉及了一些 linux 权限的知识点。
SSH 分为客户端和服务端。 服务端是一个守护进程,一般是 sshd 进程,在后台运行并响应来自客户端的请求。提供了对远程请求的处理,一般包括公共密钥认证、密钥交换、对称密钥加密和非安全连接。 客户端一般是 ssh 进程,另外还包含 scp、slogin、sftp 等其他进程。
客户端生成公钥密钥
用 git 命令 ssh-keygen -t rsa ,会在 ~/ 下生成一个 .ssh 的隐藏文件夹,里面包含 id_rsa 密钥和 id_rsa.pub 公钥,等下把公钥添加到服务器。
下载 ssh,配置 ssh,启动 sshd
$ yum install openssh-server -y
OpenSSH 的主配置文件:/etc/ssh/sshd_config
以下是一些常用设置:
# 设置SSH的端口号是22(默认端口号为22)
Port 22
# 使用ssh验证登陆
RSAAuthentication yes
pubkeyAuthentication yes
# 公钥文件路径
AuthorizedKeysFile .ssh/authorized_keys
# 禁止密码登陆
PasswordAuthentication no
开启 sshd:
$ systemctl start sshd.service #启动
$ systemctl stop sshd.service #停止
$ systemctl restart sshd.service #重启
查看进程:
$ ps -ef|grep sshd
创建用户,添加公钥
在 ssh 启动后,会在 ~/ 下创建一个 .ssh 隐藏文件夹,里面有一个 authorized_keys 文件,可以在这个文件添加需要连接的服务器的客户端的公钥,但是一般不会这么做,这会有安全隐患,因为在 root 目录下的公钥的客户端登陆到服务器后会直接取得 root 权限,所以我会创建一个用户,在用户所有在目录下添加 .ssh 目录,在 .ssh 目录下创建 authorized_keys 文件,最后把本地公钥添加到 authorized_keys 文件中:
- 创建用户:
$ adduser chenghui.zhang
如果创建 .ssh 目录和 authorized_keys 文件的时候是用 root 创建的,那么需要将其改成 chenghui.zhang 的用户权限:
chown chenghui.zhang|chenghui.zhang /home/chenghui.zhang/.ssh
chown chenghui.zhang|chenghui.zhang /home/chenghui.zhang/.ssh/authorized_keys
如下:

连接终端,设置用户获取 root 权限密码
- 连接终端:
在客户端 ~/.ssh 里面创建一个 config 文件:
$ touch config
编辑:
$ sudo vim config
添加内容:
# 测试服务器
Host test
HostName xxx.xx.xxx.xxx #服务器ip地址
Port 22 #服务器配置的ssh端口号
User chenghui.zhang #在服务器的用户名(对应用户文件夹名字)
然后在终端( macOS 推荐使用 iTerm2 )输入:
$ ssh test
到这里,就可以登上服务器了,但现在你还没获得 root 权限。
- 接下来就是给用户配置需要输入密码获取 root 权限的操作:
在服务器 root 权限下给 zhangch 用户添加密码:
$ passwd chenghui.zhang
然后就是输入密码
这时还需要在 /etc/sudoers 给该用户临时提升权限( sudo 就是我们常用的命令,仅需要输入当前用户密码,便可以完成权限的临时提升)
$ sudo vim /etc/sudoers
添加下面内容:
# 格式为(用户名 网络中的主机=(执行命令的目标用户) 执行的命令范围)
$ chenghui.zhang ALL=(ALL) ALL
这时候退出保存可能会遇到文件只读状态,我们还需要给该文件更改权限:
$ chmod 700 /etc/sudoers
在登陆服务器之后,需要取得临时 root 权限:
$ sudo su -
提示你输入密码,输入刚刚的密码,这时候你就拥有了root权限了。为安全起见,记得操作完后切换回用户目录:
$ su - chenghui.zhang
完。
附:
-rw------- (600) -- 只有属主有读写权限。
-rw-r--r-- (644) -- 只有属主有读写权限;而属组用户和其他用户只有读权限。
-rwx------ (700) -- 只有属主有读、写、执行权限。
-rwxr-xr-x (755) -- 属主有读、写、执行权限;而属组用户和其他用户只有读、执行权限。
-rwx--x--x (711) -- 属主有读、写、执行权限;而属组用户和其他用户只有执行权限。
-rw-rw-rw- (666) -- 所有用户都有文件读、写权限。这种做法不可取。
-rwxrwxrwx (777) -- 所有用户都有读、写、执行权限。更不可取的做法。