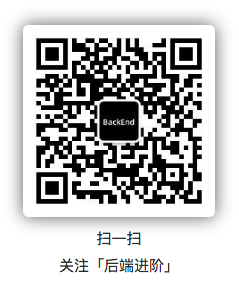前面我写了一篇 「使用 Hexo + Gitee 快速搭建属于自己的博客」,很多人问起如果使用 md 写文章,图片如何快速地插入 md 文件中,我们都知道,md 格式与富文本格式不一样,md 的需要插入图片的访问地址,如果图片在本地,那么可以使用图片的本地存放地址,但如果你将 md 文件发给别人之后,图片的链接就失效了,这时我们就需要将图片存放在一个大家都能访问的地方,将这个地方的链接插入 md 文件即可,这就是图床。
但问题又来了,每次插入一张图片,我们总是要先将图片上传到图床,获取链接之后再将链接插入到 md 文件中,这个过程过于繁琐,且每次插入都在做重复的工作,今天我就跟大家分享一下,我是如何使用 PicGo 图床工具高效地解决上面的问题。
首先我们需要在本地安装 PicGo,PicGo 下载链接:https://github.com/Molunerfinn/PicGo/releases/
PicGo 本身支持很多图床,比如阿里云、七牛等等,但这些都需要钱,使用 GitHub 虽然免费但是访问速度太慢。
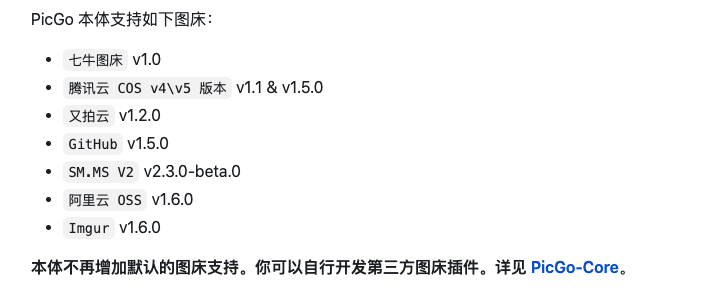
这时我们又想到了 Gitee,但 PicGo 本身不支持,需要安装第三方图床插件,于是我们打开插件设置,搜索 gitee,安装 gitee 插件:
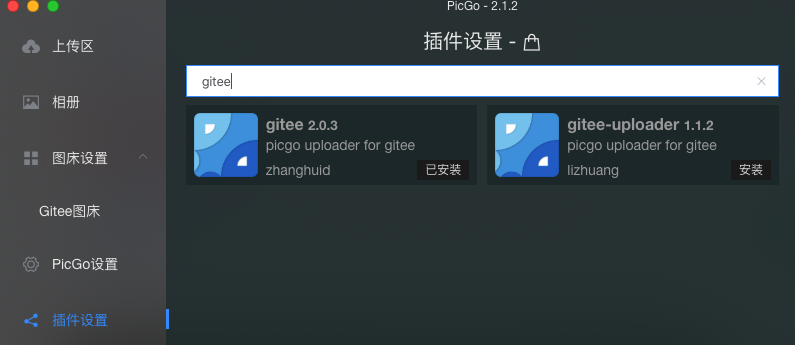
PicGo 更多插件可以在这里找到:https://github.com/PicGo/Awesome-PicGo
登录 Gitee,然后创建一个仓库,接着在个人设置中生成一个私人令牌,紧接着我们回到 PicGo,在 Gitee 图床设置栏中找到 Gitee 图床,进行相关设置:
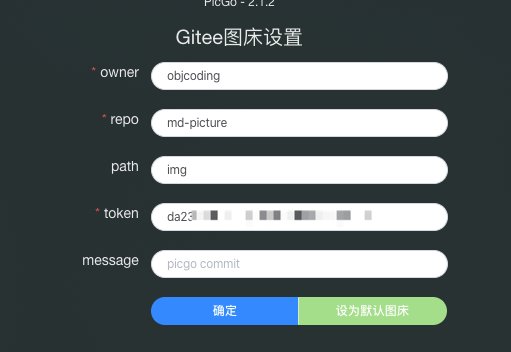
- owner:你的 Gitee ID;
- repo:你刚刚创建的那个用于保存图片的仓库名称;
- path:你需要将图片保存到仓库哪个目录中,如果在根目录就不需要填写;
- token:刚刚在个人设置中生成的私人令牌;
- message:默认即可。
设置好之后保存,并且设置为默认图床。这时我们就可以使用 PicGo 将图片上传到 Gitee 仓库中并且返回图片链接了:
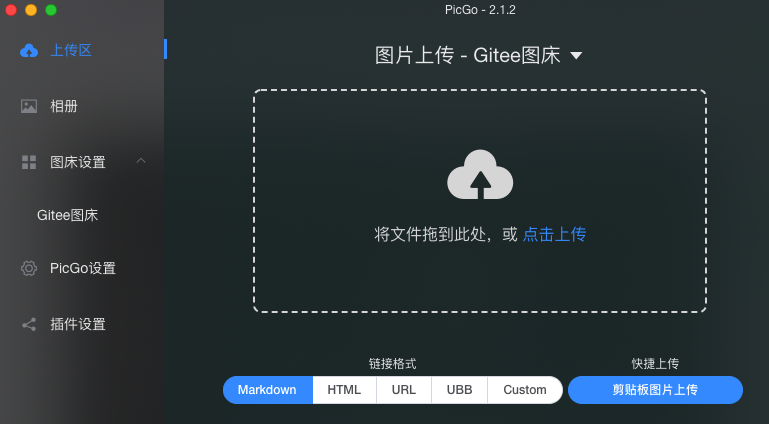
但是每次都要在这个页面进行上传操作,不是很方便,我们可以设置一个上传快捷键:
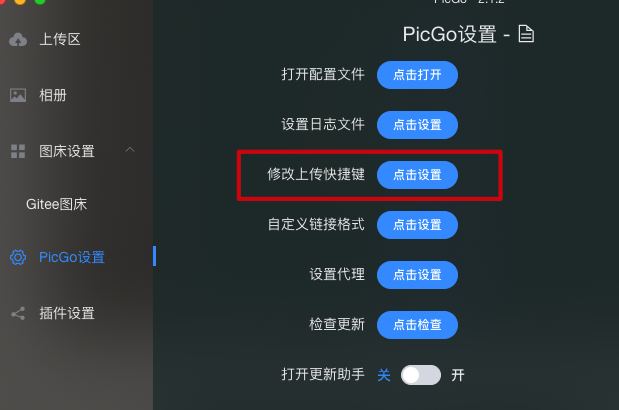
这样,你截图之后,再通过快捷键即可将图片上传到 Gitee 了,然后你就可以通过粘贴快捷键,快速地将图片以 md 图片链接的形式粘贴到你的文中:
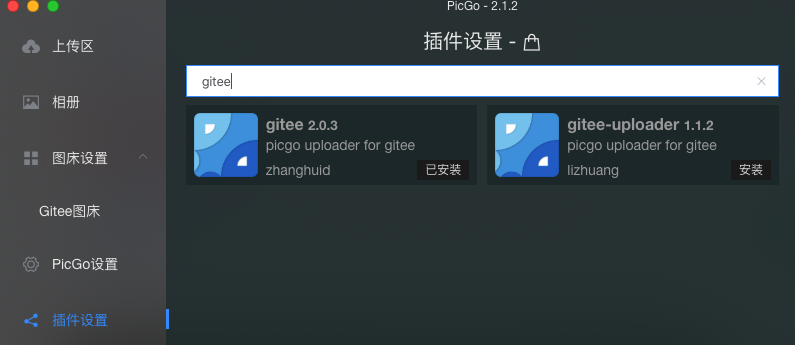
可以作一下对比:
md:截图 -> 快捷键上传图片 -> 粘贴图片链接
富文本:截图 -> 粘贴
通过 PicGo 图床工具,我们几乎可以做到与平时我们复制粘贴图片那样方便。
如果此时你使用的 md 编辑器是 typora,还在 typora 中设置 PicGo 自动上传图片:
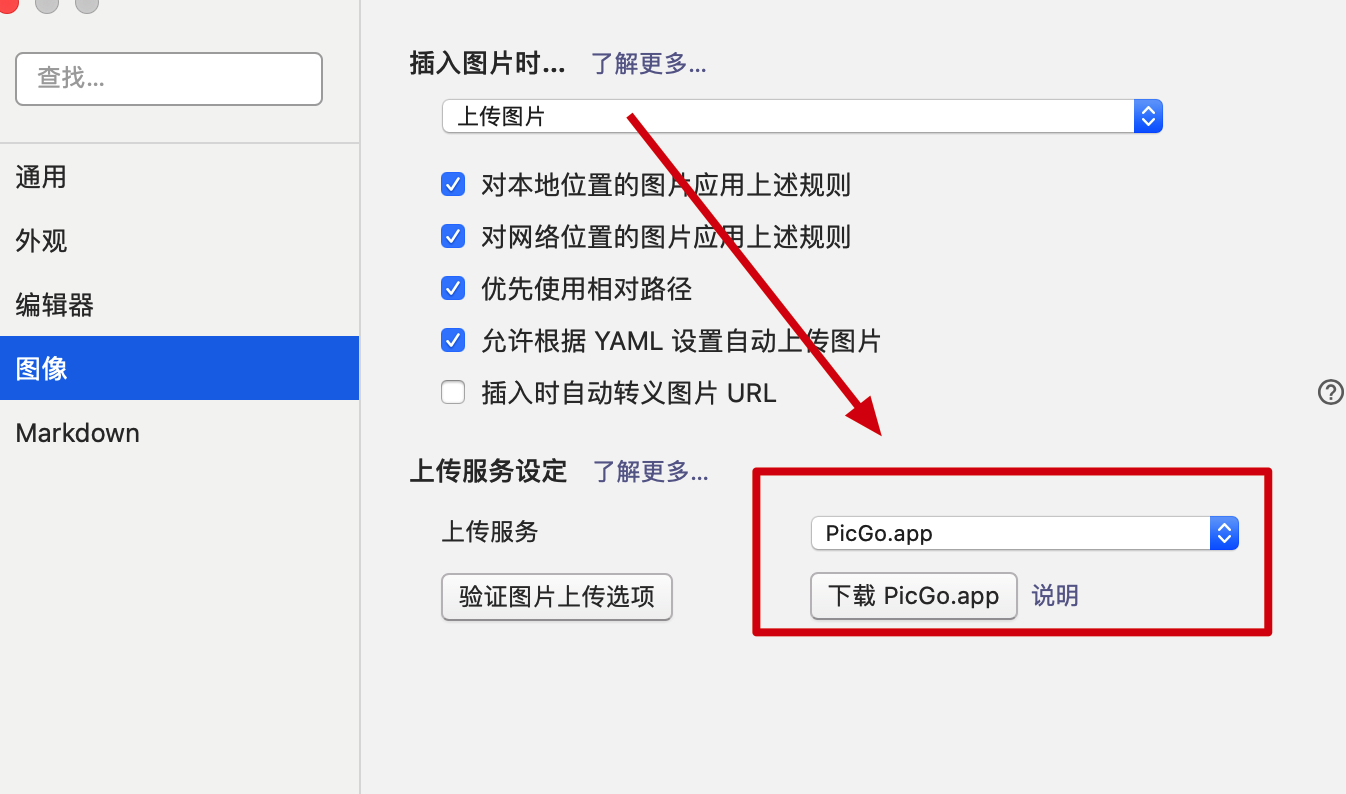
如上图的设置,截图之后,直接在 typora 编辑器中粘贴即可自动将图片上传至 Gitee,并且自动包装成 md 图片链接的形式。通过这个设置,与我们平时复制粘贴图片的方式就没有任何区别了!
PicGo + Typora + Gitee,简直就是程序员写文章的三大利器!